Tips for Using the IAS Calibration Tool
The Flight Data Viewer’s IAS Calibration tool will a) help you determine if your indicated airspeed is displaying correctly, and b) provide a calibration factor for you to use when configuring the software in your EFIS.
Flight Test
The flight test consists of flying a heading based triangle over the ground at a consistent indicated airspeed. Flying a triangular path will mathematically cancel out the effect of wind.
Flight Test Procedures:
- Choose a day with calm or constant winds with few thermals or up and down drafts. Zero or calm wind days are preferred.
- Your goal is to fly each flight test triangle at a constant indicated airspeed at a constant altitude. If your altitude must vary a bit to maintain a constant airspeed that is acceptable. It is better to gain or lose a few feet of altitude than to gain or lose airspeed.
- To verify the accuracy of your airspeed indicator across the entire range of possible airspeeds, you will need to fly three flight test triangles: one at the planes' typical cruise speed, a second one at a fast indicated airspeed and a third at a slow indicated airspeed.
- The flight test's indicated airspeed does not need to be an even number, such as 105 or 110 knots. Just set a constant power setting that you expect will produce the desired indicated airspeed. Allow the engine and aircraft to stabilize and use that airspeed.
- Use a flight test area that is away from heavy traffic areas, and always clear your turns.
- Prior to takeoff set the current local altimeter setting.
- If your plane is equipped with a reliable autopilot use it to fly the test triangles.
- Fly straight and level for 15-60 seconds before starting the first leg of the flight test triangle to allow the engine's power and indicated airspeed to stabilize.
- Each leg of the triangle should be flown for at least 60 seconds. Two minutes is better. Any leg under 30 seconds will not be usable.
- Maintain a constant wings level heading while flying each leg. You can use either the compass or GPS heading as long as you use the same source for each flight test triangle.
- Turn 120 degrees between leg 1 and leg 2 and 120 degrees between leg 2 and leg 3. The turn direction does not matter, however both turns must be in the same direction for each flight test.
- If you are planning to fly more than one triangle during the same flight locate them over different areas. This will allow you to easily find, select and analyze each test. ( If the triangles overlap each other it might be difficult, but not impossible, to select the start and end points of each triangle. )
Post Flight Analysis:
- After the flight extract the data from your SD card using standard procedures.
- Click the Flight Path tab.
- Select the start and end points of the triangle. Refer to Figure A.
- Click on the start of the triangle (shown with the red indicator in Figure A),
- Hold down the ‘SHIFT’ key,
- Click on the end of the triangle (shown with the blue indicator in Figure A).
- The triangle will be highlighted in red as shown in Figure B
| Figure A |
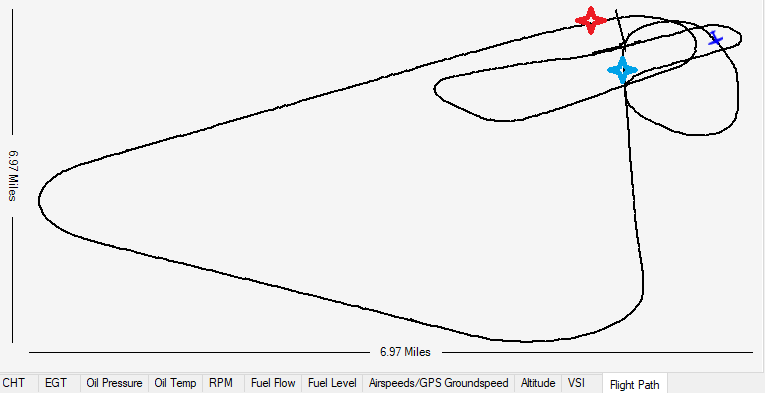 |
| Figure B |
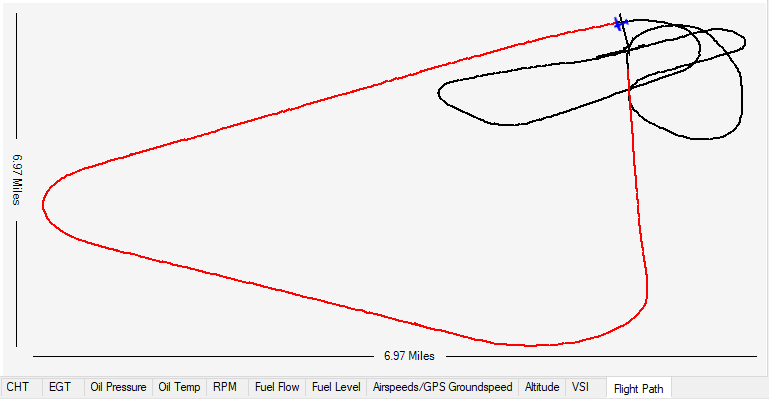 |
- Name and save the selected triangular flight path.
- Click the secondary (not primary) button of your mouse on the data grid. ( Anywhere on the data grid. )
- Select ‘Define Range’
- Enter a descriptive name for this range. See Figure C ( Note in the future you can reselect the triangle by clicking the secondary mouse button and choosing ‘Select Range’, then choosing the range by name. )
| Figure C |
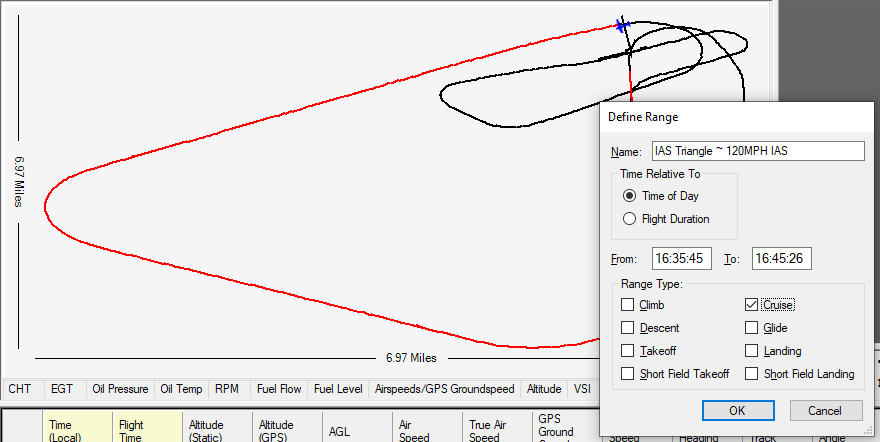 |
- Make sure the ‘Flight Path’ tab is still visible.
- From the menu select ‘Analyze’ --> ‘Calibration’ --> ‘Calculate & Save IAS Calibration Values for Current Range’
- The analysis will run and the results will be displayed. See Figure D.
| Figure D |
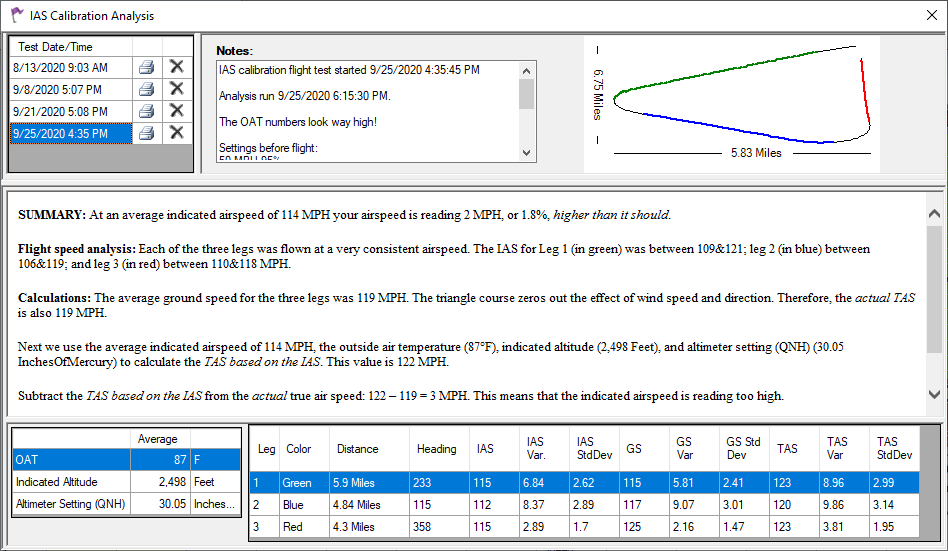 |
Interpreting the Results
The text of the analysis should be self-explanatory .
You can type notes into the ‘Notes’ box to remind yourself of any configuration changes you made before the flight, or plan to make based on this analysis.
Viewing Previous IAS Calibration Runs
From the menu select ‘Analyze’ --> ‘Calibration’ --> ‘View All IAS Calibration Test Runs’. See Figure D
You can print the analysis by selecting the test date/time from the list in the upper left and then clicking the printer icon.
If the data is invalid you can permanently delete an analysis run by selecting the test date/time and clicking the delete ‘large black X’ icon.